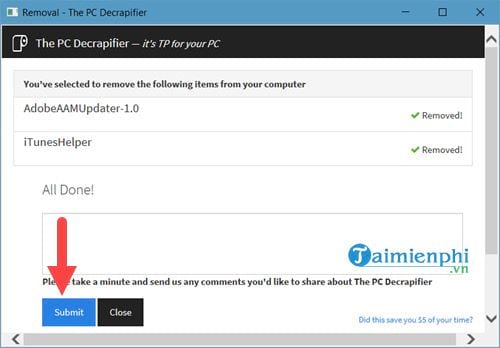Tình trạng ổ cứng bị đầy, đặc biệt là ổ C chứa hệ điều hành luôn trong tình trạng không biết từ đâu ra khiến bị đầy là điều xảy ra thường xuyên. Và để lấy lại dung lượng ổ cứng cũng có rất nhiều cách, bạn có thể áp dụng 1 vài cách thuận hoặc áp dụng hết cũng không sao cả.

Dọn dẹp máy tính là công việc mà chúng ta phải làm thường xuyên để giúp máy tính chạy nhanh hơn cũng như tránh tình trạng ổ cứng bị mất dữ liệu vô cớ. Ngoài việc giúp bạn lấy lại dung lượng ổ cứng trong bài viết này thì các cách trên đều có thể làm thường xuyên để tránh trường hợp ổ cứng bị mất dữ liệu ngoài ý muốn nhé.
Hướng dẫn lấy lại dung lượng ổ cứng
Trước khi tiến hành lấy lại dung lượng ổ cứng hãy cùng thoisu.com.vn tập cách xem dung lượng ổ cứng đã sử dụng bao nhiêu, còn bao nhiêu trước nhé. Đầu tiên bạn nhấn tổ hợp phím Windows + X trên Windows 10 sau đó lựa chọn Disk Management.
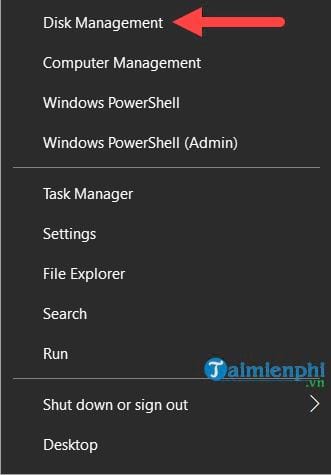
Ngay tại đây phần Disk Management hiện ra và bạn dễ dàng có thấy được tình trạng các ổ hoạt động còn dung lượng trống là bao nhiêu.

1. Lấy lại dung lượng ổ cứng bằng cách Format ổ
Đây là cách dễ nhất nhưng thoisu.com.vn khuyên bạn chỉ thực sự dùng cách này khi mà ổ cứng của bạn có quá nhiều dữ liệu lung tung không cần thiết, cách tốt nhất là xóa sạch chúng đi bằng cách click chuột phải > chọn Format.
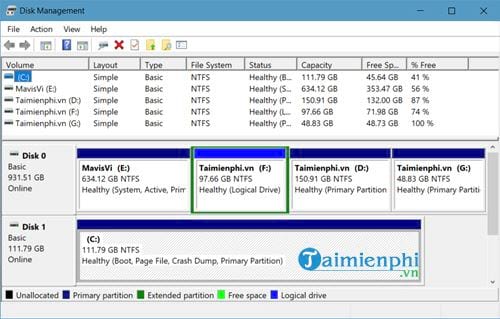
Và tại đây bạn chỉ cần nhấn vào Start để quá trình Format diễn ra, sau khi hoàn tất là bạn đã lấy lại dung lượng ổ cứng rồi đó.
Lưu ý: Không áp dụng cách này được cho ổ C.
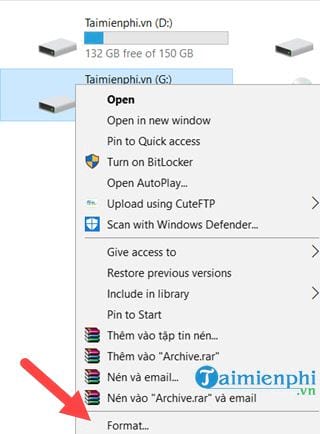
2. Tắt chức năng System Restore point
System Restore point là chức năng rất quan trọng, nó giúp bạn quay lại các thời điểm mà được cài đặt sẵn nhưng nó cũng là thủ phạm chiếm dung lượng không nhỏ trong ổ cứng bạn. Vì vậy hãy tắt nó đi nếu dung lượng ổ cứng của bạn không cho phép.
Bước 1: Đầu tiên bạn hãy mở Start Menu lên sau đó nhập vào “system restore” và bấm vào kết quả tìm thấy.
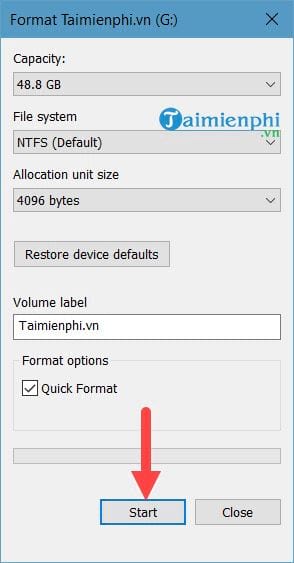
Bước 2: Trong System Properties bạn thử nhìn xem phần Protection Settings nào đang để On, nhấn vào nó chọn Configure.
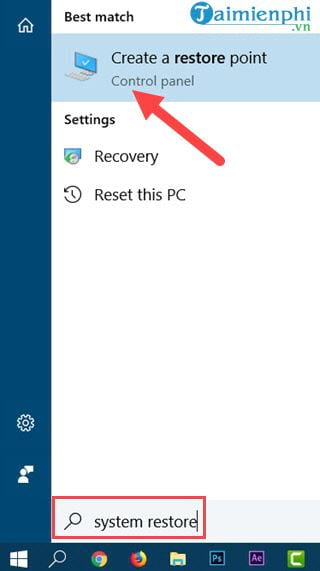
Bước 3: Tại đây bạn chỉ cần chọn Disable System protection, nhấn Apply >OK rồi khởi động lại máy là xong.
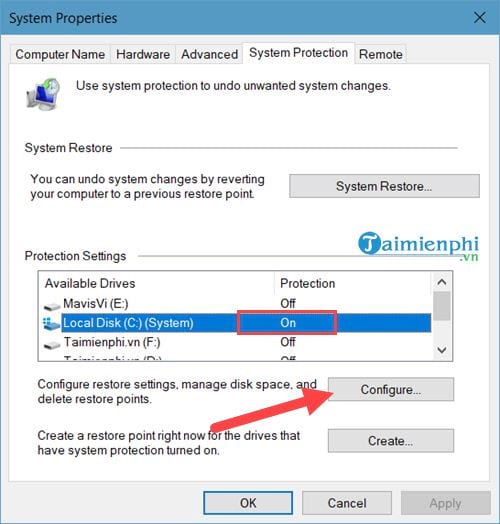
3. Lấy lại dung lượng ổ cứng bằng Disk cleanup
Disk cleanup là công cụ có sẵn trong máy tính của bạn, vì thế không tội gì mà không sử dụng nó để xóa các thành phần không cần thiết trong máy tính, bao gồm các rác máy tính được sinh ra trong quá trình sử dụng.
Bước 1: Đầu tiên bạn hãy mở Start Menu lên sau đó nhập vào “disk cleanup” và bấm vào kết quả tìm thấy.
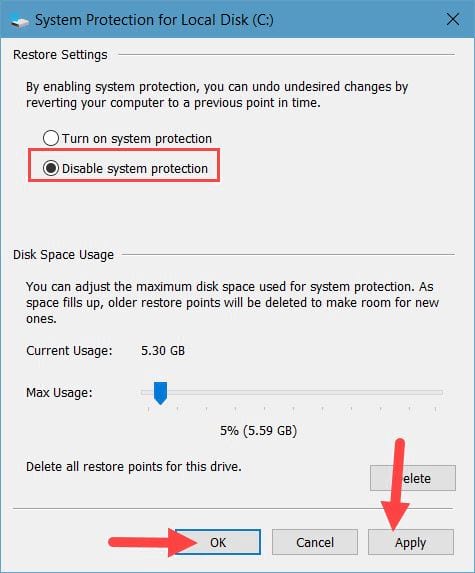
Bước 2: Tiếp theo đó lựa chọn ổ cần làm sạch, thông thường là ổ C hệ điều hành.
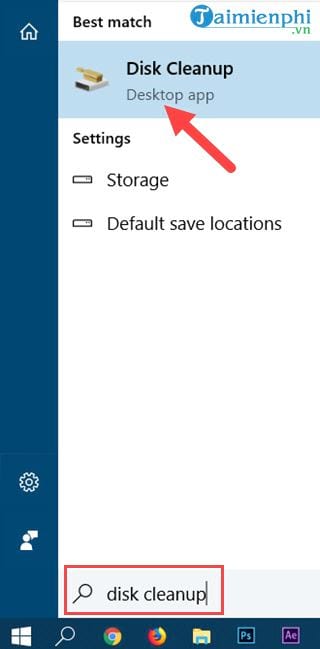
Bước 3: Tại đây giao diện Disk Cleanup hiện ra, bạn tiếp tục nhấn vào Clean up system files nhé.
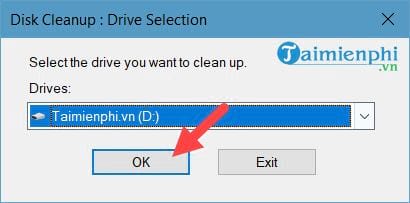
Bước 4: Sau đó toàn bộ các mục được phép xóa trong Disk Cleanup hiện ra, bạn tích vào tất cả rồi nhấn OK, hệ thống sẽ xóa sạch chúng cho bạn.
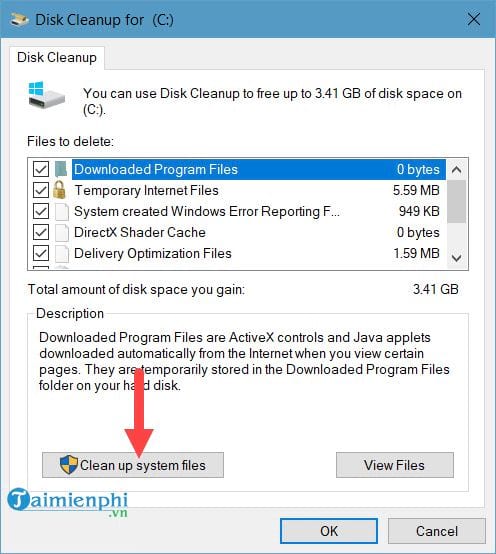
4. Lấy lại dung lượng ổ cứng bằng cách tìm file trùng lặp
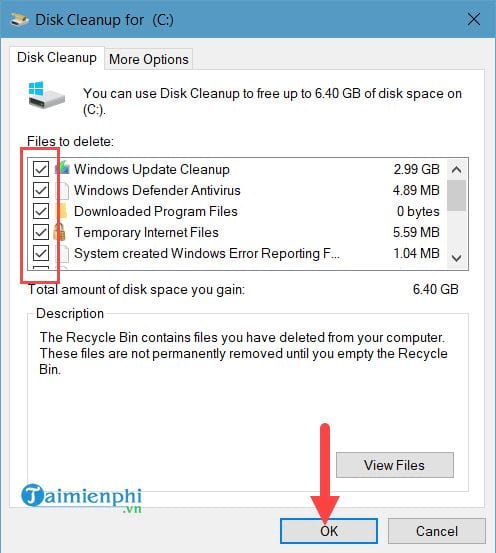
Một trong những lý do khiến ổ cứng của bạn bị chiếm dụng dung lượng chính là việc có rất nhiều file giống nhau, có thể do bạn copy ra làm nhiều nơi nhưng không để ý và các phần mềm xóa tập tin trùng lặp sẽ giúp bạn thực hiện điều này. Tham khảo ngay top các phần mềm xóa tập tin trùng lặp trong bài viết của thoisu.com.vn sau đây để có thể tham khảo cũng như chọn lựa phần mềm thích hợp nhất cho mình nhé.
5.Lấy lại dung lượng ổ cứng bằng Pc Decrapifier
Pc Decrapifier là phần mềm tự động dò tìm các phần mềm không cần thiết, các phần mềm làm ảnh hưởng và chiếm dụng đến ổ cứng của bạn và nó sẽ tự động đề xuất việc xóa đó dưới bạn. Trước tiên hãy tải Pc Decrapifier về tại đây nhé.
Bước 1: Ngay sau khi tải xong bạn chạy trực tiếp Pc Decrapifier rồi nhấn vào Analyze.

Bước 2: Tiếp đó là lựa chọn các ứng dụng, phần mềm làm ảnh hưởng đến máy bạn mà Pc Decrapifier quét được rồi nhấn Remove Selected.
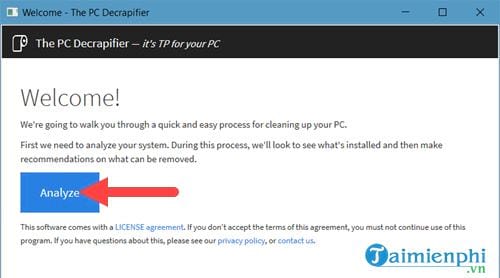
Bước 3: Cuối cùng nhấn vào Begin Removal Now để tiến hành xóa ngay.
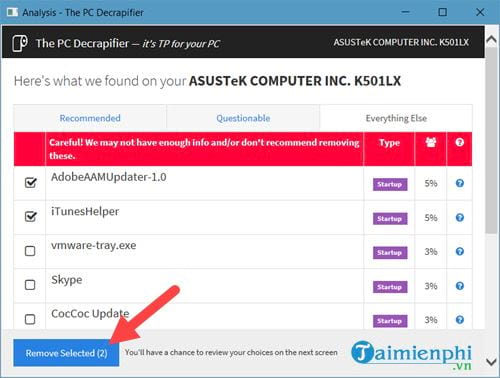
Sau khi xóa xong bạn chỉ việc bấm vào Submit để hoàn tất quá trìn
h xóa các ứng dụng, phần mềm.
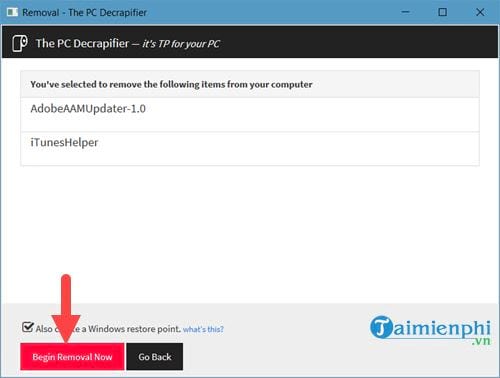
6. Lấy lại dung lượng ổ cứng bằng CCleaner
CCleaner chắc không cần phải giới thiệu nhiều bạn đọc hẳn biết đây là một trong những phần mềm dọn dẹp máy tính tốt nhất hiện nay. Sử dụng CCleaner là cách đơn giản nhất giúp bạn loại bỏ những thứ không cần thiết làm ảnh hưởng đến ổ cứng của bạn. Hãy tải và cài đặt CCleaner tại đây để có thể nhanh chóng giải quyết vấn đề của mình nhé.