Với những người sử dụng iPhone hay iPad việc chuyển ảnh từ máy tính sang điện thoại sẽ khác hơn với điện thoại Android. Tuy nhiên, không phải người dùng nào cũng biết cách copy ảnh từ máy tính vào iPhone nhanh nhất. Vậy bạn đừng bỏ qua bài viết dưới đây với thủ thuật thực hiện chuyển ảnh nhanh gọn và đơn giản nhất.
2 cách copy ảnh từ máy tính vào iPhone đơn giản
Thao tác copy ảnh từ iPhone sang máy tính nhằm mục đích giải phóng dung lượng bộ nhớ cho thiết bị đồng thời giúp lưu giữ hình ảnh đề phòng trường hợp cần phải khôi phục ảnh đã xóa trên iPhone. Để copy ảnh tử máy tính vào iPhone, mọi người có thể tham khảo 2 cách hướng dẫn phía dưới đây:
1. Cách copy ảnh từ máy tính sang iPhone bằng iTunes
Phần mềm iTunes dành cho máy là công cụ tiện ích không chỉ giúp người dùng thiết bị iPhone tìm kiếm thiết bị đánh mất nhanh chóng mà còn hỗ trợ kết nối chuyển dữ liệu hiệu quả giữa các thiết bị. Do vậy, cách copy ảnh từ máy tính vào iPhone bằng iTunes thường được áp dụng phổ biến nhất.

Bạn có thể tự thực hiện thao tác theo các bước hướng dẫn sau:
Bước 1: Download và cài đặt phần mềm iTunes miễn phí dành cho máy tính tại iTunes.
Bước 2: Dùng dây cáp để kết nối iPhone và máy tính đã cài đặt iTunes. Mở ứng dụng iTunes trên máy tính.
Bước 3: Sau khi thực hiện kết nối thành công, ứng dụng iTunes sẽ gửi thông báo thông qua sự xuất hiện của biểu tượng Thiết bị, nhấn chọn biểu tượng.
Bước 4: Trên điện thoại iPhone đang kết nối, người dùng cần tắt tính năng Thư viện ảnh iCloud bằng cách vào mục “Cài đặt” (Settings), kéo xuống chọn mục “Ảnh” và gạt tắt tính năng “Thư viện Ảnh iCloud” (iCloud Photo Library).
Bước 5: Quay trở lại giao diện công cụ iTunes trên máy tính, bạn chọn mục Ảnh (Photos) và chọn đánh dấu Sync Photos. Tiếp tục chọn “Copy Photos from…” và tùy chọn Folder ảnh muốn copy sang iPhone (Choose Folder).
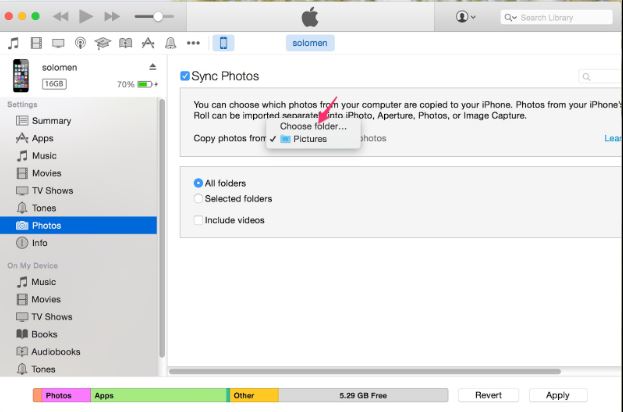
Bước 6: Hệ thống sẽ gửi yêu cầu người dùng truy cập thư mục chứa ảnh cần sao chép, từ máy tính chuyển sang iPhone, bạn chọn “Select Folder”.
Bước 7: Để hoàn tất thao tác copy ảnh từ máy tính vào iPhone, người dùng nhấn chọn “Áp dụng” (Apply) để xác nhận và chọn mục Sync để chuyển ảnh từ hệ thống iTunes sang iPhone. chọn mục Sync để tiến hành việc chuyển ảnh từ máy tính sang iPhone bằng iTunes này.
2. Cách chuyển ảnh từ máy tính sang iPhone bằng công cụ 3uTools
Công cụ 3uTools có giao diện thân thiện và tính năng ổn định, giúp chuyển các file hình ảnh, video, game hay hình nền từ máy tính sang các thiết bị iOS như iPhone hay iPad một cách đơn giản. Dưới đây là hướng dẫn cách thực hiện chi tiết.
Bước 1: Tải và cài đặt công cụ 3uTools về máy tính.
Bước 2: Sử dụng cáp USB kết nối iPhone với máy tính. Thiết bị sẽ hiện thông báo yêu cầu kết nối, bạn chọn “Tin cậy” (Trust).
Bước 3: Tại giao diện chính của ứng dụng 3uTools trên máy tính sẽ hiển thị thông tin iPhone kết nối, tại cột danh mục bên trái, nhấn chọn Ảnh (Photos).
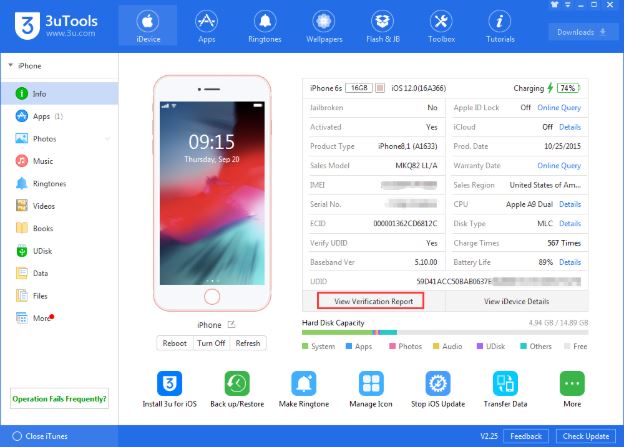
Bước 4: Nhấn chọn Import để chọn lựa file ảnh hoặc dữ liệu muốn copy vào iPhone. Người dùng có thể chọn từng file riêng lẻ (Select File) hoặc chọn cả thư mục ảnh (Select Folder) khi chuyển.
Bước 5: Sau khi chọn xong ảnh cần sao chép, bạn nhấn giữ phím Ctrl + Chuột trái để chọn nhiều ảnh 1 lúc hoặc chọn tất cả bằng tổ hợp phím Ctrl + A.
Bước 6: Công cụ 3uTools sẽ tự động kiểm tra iPhone kết nối đã cài đặt ứng dụng chưa, nếu chưa bạn chọn “Tôi đồng ý” (I Agree) để cài đặt ứng dụng và tiến hành sao chép ảnh.
Bước 7: Sau khi hoàn tất cài đặt, trên màn hình iPhone sẽ gửi thông báo yêu cầu quyền truy cập dữ liệu ảnh. Bạn nhấn OK và đợi công cụ hoàn tất việc sao chép ảnh.
Như vậy trên đây là 2 cách copy ảnh từ máy tính vào iPhone đơn giản và dễ thực hiện nhất. Bạn có thể áp dụng cách thực hiện tương tự trên iPad và chọn sao chép nhiều ảnh hoặc cả folder tùy nhu cầu chia sẻ. Chúc bạn thành công!