Tuy là một trong những trình duyệt phổ biến nhất thế giới với hàng triệu người dùng mỗi ngày, Google Chrome cũng không tránh khỏi một số lỗi vặt như tự động tắt trình duyệt, crash Chrome, tự động tải lại trang… gây ảnh hưởng tới trải nghiệm người dùng khi lướt web. Vậy làm cách nào để khắc phục tình trạng này? thoisu.com.vn sẽ mách nhỏ bạn vài thủ thuật để giải quyết lỗi crash Chrome khó chịu. Cùng theo dõi bài viết nhé!
1. Vô hiệu hóa các ứng dụng và tiện ích mở rộng
Giải pháp đầu tiên thoisu.com.vn đề cập đến là kiểm tra lại toàn bộ các addon, tiện ích mở rộng bạn đã thêm vào Chrome, vô hiệu hóa hoặc xóa hẳn những addon đáng ngờ, được tự động thêm vào trình duyệt. Cách làm như sau:
Bước 1: Mở trình duyệt Chrome của bạn, click chọn biểu tượng 3 chấm dọc đứng ở góc trên cùng bên phải màn hình.
Bước 2: Click chọn Công cụ khác > Tiện ích mở rộng.

Lúc này trên màn hình sẽ hiển thị danh sách tất cả các tiện ích mở rộng (extensions) mà bạn cài đặt trên trình duyệt của mình.
Bước 3: Vô hiệu hóa tất cả các tiện ích bằng cách di chuyển thanh trượt bên cạnh sang trái. Nếu trình vào được bình thường sau khi tiện ích mở rộng bị vô hiệu hóa thì chắc chắn đây chính là nguyên nhân gây ra lỗi. Kích hoạt lại từng tiện ích để tìm ra thủ phạm và sau đó loại bỏ chúng bằng nút Xóa.
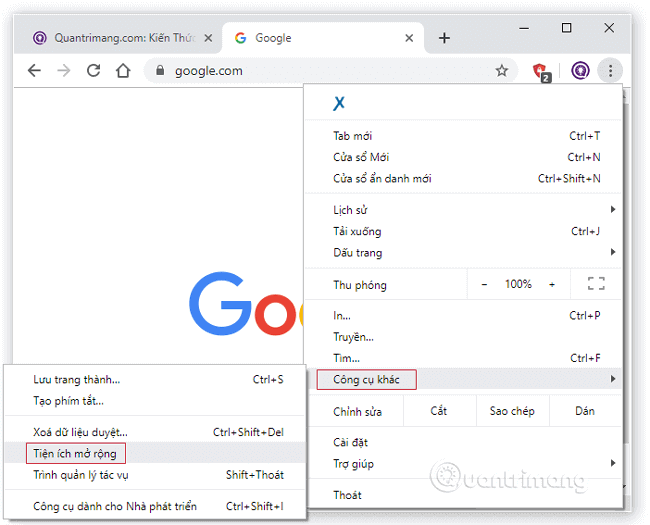
Bước 4: Đóng trình duyệt rồi mở lại, thử sử dụng Chrome bình thường xem còn lỗi không.
2. Sử dụng Chrome Cleanup Tool để kiểm tra phần mềm độc hại
Không loại trừ khả năng hệ thống của bạn đã nhiễm phần mềm độc hại và đây là nguyên nhân gây ra crash Chrome. Công cụ Google Chrome Cleanup giúp quét và loại bỏ phần mềm độc hại có thể gây ra sự cố với Chrome như trường hợp bạn đang gặp phải.
Bước 1: Mở Cài đặt trong Google Chrome, cuộn xuống dưới cùng click vào Nâng cao để hiển thị cài đặt Nâng cao.
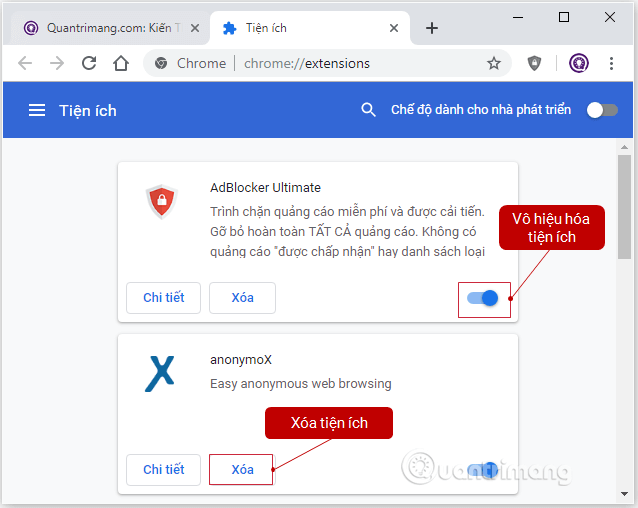
Bước 3: Tiếp theo cuộn xuống dưới màn hình, tìm và chọn tùy chọn Đặt lại và dọn dẹp > Dọn dẹp máy tính để tới công cụ dọn dẹp.
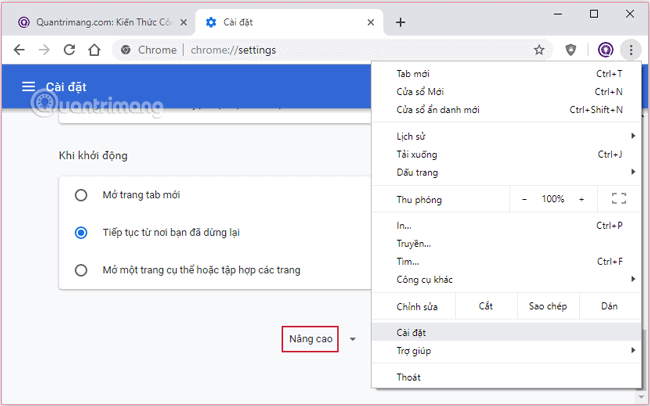
Bước 4: Nếu không muốn Chrome thu thập thông tin về phần mềm độc hại được phát hiện cũng như các cài đặt và quy trình hệ thống của bạn, hãy bỏ dấu tích ở nội dung phía dưới.
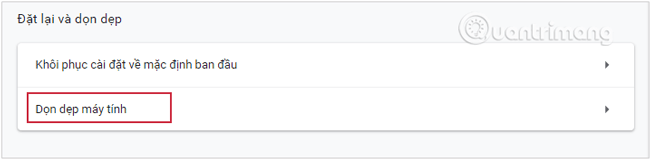
Bước 5: Để khởi động công cụ, nhấp vào Tìm. Nếu công cụ dọn dẹp của Chrome gặp phải phần mềm độc hại, bạn sẽ nhận được thông báo và có thể xóa phần mềm đó ngay lập tức.
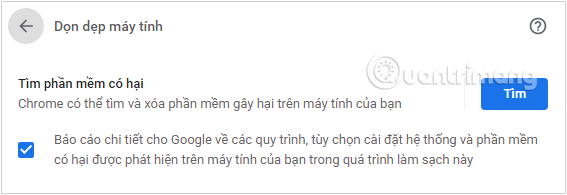
3. Tắt chế độ Sandbox
Lưu ý tắt Chrome trước khi thực hiện.
Bước 1: Tìm shortcut Chrome trên màn hình của bạn, sau đó nhấp chuột phải vào và chọn Properties.
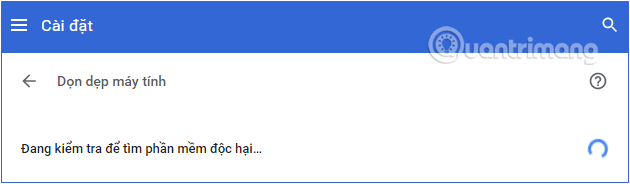
Bước 2: Chuyển sang tab Shortcut và thêm -no-sandbox hoặc -no-sandbox vào sau dấu ngoặc kép ” ở cuối ô Target. Lưu ý thêm dấu cách/khoảng trắng trước thành phần thêm vào.
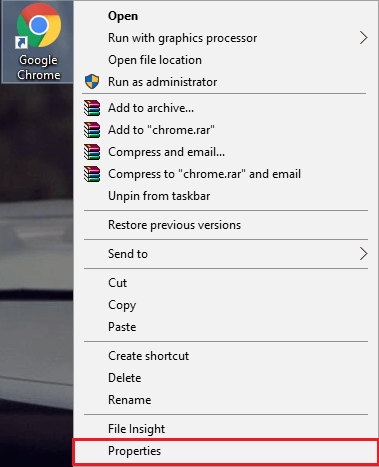
Bước 3: Click Apply, sau đó OK.
Bước 4: Mở lại Chrome bằng Shortcut này, và hiện tại thì Sandbox đã bị vô hiệu hóa. Kiểm tra xem Chrome còn bị lỗi không.
4. Tắt chế độ Hardware Acceleration trên Chrome
Hardware Acceleration trên Chrome giúp bạn chơi game, xem phim, lướt web hay bất cứ thao tác nào trên trình duyệt đều có độ mượt và ổn định. Tuy nhiên, đôi khi nó vẫn có thể gây ra một số lỗi trong một số trường hợp. Vì vậy, nếu Chrome của bạn bị đóng băng khi sử dụng, crash, tự động tắt, hãy thử tắt Hardware Acceleration xem có cải thiện được vấn đề hay không.
Bước 1: Mở Cài đặt trên Chrome, kéo xuống dưới và chọn Nâng cao (Advanced) để hiển thị các cài đặt nâng cao.
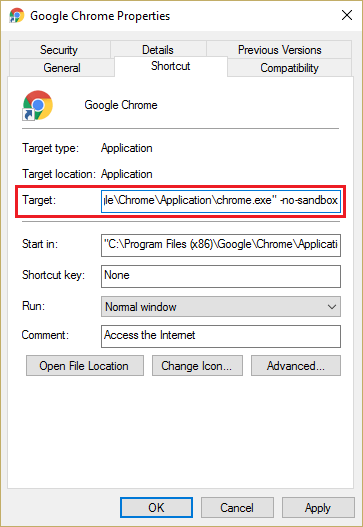
Bước 2: Bạn kéo xuống bên dưới tại mục Hệ thống (Systems). Nếu như tùy chọn Sử dụng chế độ tăng tốc phần cứng khi khả dụng (Use hardware acceleration when available) đang ở chế độ bật màu xanh, nghĩa là Hardware Acceleration đang được bật.
Để vô hiệu hóa chế độ này, bạn chỉ cần di chuyển thanh trượt bên cạnh tùy chọn Sử dụng chế độ tăng tốc phần cứng khi khả dụng sang bên trái mà thôi. Và sau đó Chome của bạn sẽ tự khởi động lại để lưu lại thiết lập mới.
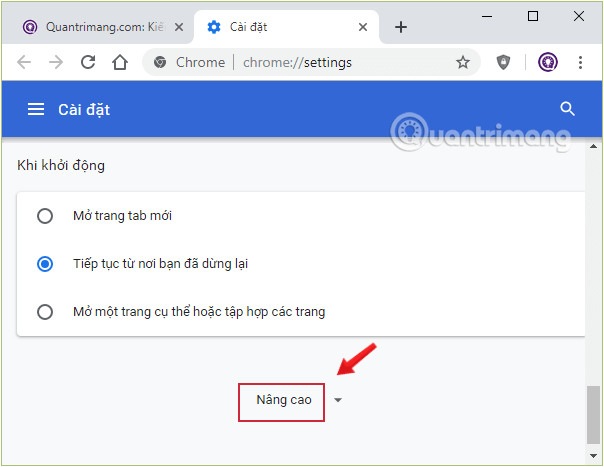
5. Reset Chrome về cài đặt gốc
Nếu các giải pháp trên vẫn chưa k
hắc phục được sự cố “lỳ lợm” này trên Chrome, hãy mạnh tay reset Chrome về cài đặt gốc. Tính năng này sẽ chỉ đưa trình duyệt về cài đặt ban đầu, không xóa các dấu trang web, lịch sử và mật khẩu đã lưu.
Bước 1: Mở trình duyệt Chrome của bạn, click chọn biểu tượng 3 chấm dọc đứng ở góc trên cùng bên phải màn hình.
Bước 2: Click chọn Cài đặt > Nâng cao.
Bước 3: Tiếp theo cuộn xuống dưới màn hình, tìm và chọn tùy chọn Đặt lại và dọn dẹp > Khôi phục cài đặt về mặc định ban đầu và click vào Đặt lại các tùy chọn cài đặt để đưa trình duyệt Chrome về trạng thái ban đầu.
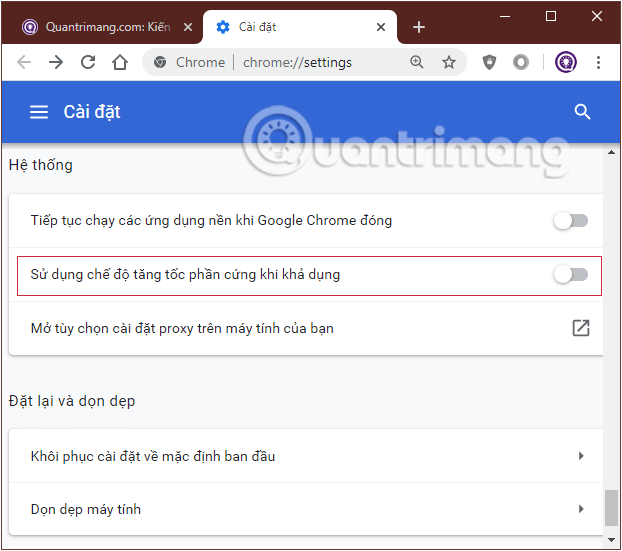
Bước 4: Cuối cùng đăng nhập Google Chrome bằng tài khoản Google của bạn và kiểm tra xem lỗi đã được khắc phục hay chưa.
6. Tạo Profile người dùng mới
Nguyên nhân gây nên lỗi Chrome crash, Chrome bị tắt đột ngột có thể là do Profile của người dùng bị lỗi trong quá trình sử dụng. Do đó, cách tốt nhất bạn nên tạo Profile mới.
Bước 1: Mở hộp thoại Run bằng tổ hợp phím Windows+R rồi nhập vào Open dòng lệnh sau:
%USERPROFILE%AppDataLocalGoogleChromeUser Data
Bước 2: Sau khi cửa sổ User Data sẽ xuất hiện, bạn tìm tới file có tên Default rồi xóa nó đi. Thao tác này sẽ xóa tất cả dữ liệu người dùng chrome, dấu trang, lịch sử, cookie và bộ nhớ cache cũ của bạn.
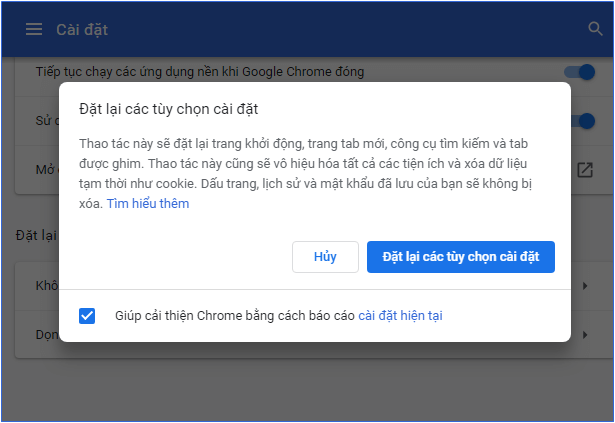
Bước 3: Khởi động lại trình duyệt Chrome tương tự như phương pháp 5 ở trên. Lúc này, một thư mục Default mới khác sẽ tự động được tạo ra.
Hi vọng rằng các giải pháp trên đây đã giúp bạn giải quyết vấn đề. Nếu còn cách nào khắc phục dễ dàng hơn, đừng quên chia sẻ với thoisu.com.vn bằng cách để lại comment phía dưới bài viết nhé.
Chúc các bạn thành công!
Xem thêm:
- Cách khắc phục lỗi Aw Snap trên Google Chrome
- Khắc phục lỗi Shockwave Flash crash trong Google Chrome
- Hướng dẫn sửa lỗi không có kết nối mạng trên trình duyệt Chrome