Khi Facetime hoạt động tốt, thật tuyệt vời vì bạn có thể gọi video cho bạn bè và gia đình hoàn toàn miễn phí với chất lượng âm thanh, hình ảnh hoàn hảo. Tuy nhiên nếu bỗng một ngày chiếc iPhone bị lỗi không gọi được Facetime nữa, giờ bạn đang loay hoay không biết phải xử lý làm sao? Vậy hãy cùng chúng tôi tìm hiểu cách khắc phục vấn đề này ngay sau đây.

Chúng tôi đã tổng hợp tất cả các cách phổ biến nhất để khắc phục lỗi Facetime trên thiết bị iPhone, iPad hoặc Mac của bạn. Bắt đầu từ những phương pháp đơn giản đến phức tập nhất, bạn có thể thử thực hiện cho tới khi Facetime hoạt động bình thường trở lại.
1. Khởi động lại thiết bị iPhone, iPad hoặc Mac của bạn
Một trong những cách đơn giản nhất để khắc phục khi bạn gặp lỗi với bất kỳ ứng dụng nào, chứ không riêng gì Facetime, đó là khởi động lại thiết bị của bạn. Tốt nhất bạn nên mở trình đa nhiệm đống hết tất cả ứng dụng trước, rồi sau đó tắt nguồn và khởi động lại thiết bị.
2. Liệu dịch vụ Facetime cũng đang gián đoạn với mọi người hay không?
Mặc dù các dịch vụ của Apple cung cấp luôn hoạt động rất trơn tru, nhưng không có nghĩa là chúng không bao giờ xảy ra các sự cố kỹ thuật. Nếu đúng là đang có lỗi từ phía Apple, mọi người dùng đều sẽ không thể gọi được Facetime chứ không riêng gì bạn, tất nhiên là lúc này bạn không thể làm gì ngoài việc chờ đợi họ khắc phục dịch vụ xong.
Bạn có thể xem trạng thái hiện tại của mọi dịch vụ mà Apple cung cấp trên website Apple System Status, màu xanh là dịch vụ đang hoạt động bình thường, màu đỏ là dịch vụ đang không thể sử dụng. Trang này cũng cảnh báo cho bạn nếu có lịch trình về thời gian bảo trì dịch vụ Facetime.
3. Liệu dịch vụ Facetime có được hỗ trợ tại quốc gia của bạn?
Thật không may là Apple không cung cấp dịch vụ Facetime cho toàn thế giới, và nó cũng không có sẵn với mọi nhà mạng cung cấp dịch vụ di động.
Bạn hãy xem trang hỗ trợ cung cấp dịch vụ của Apple để tìm hiểu xem dịch vụ Facetime có hoạt động tại quốc gia của bạn cùng với nhà mạng bạn đang sử dụng hay không. Nếu dich vụ Facetime không khả dụng tại nơi bạn đang sống, bạn có thể vượt qua giới hạn này bằng cách sử dụng VPN trên iPhone của mình.
Dưới đây là cá trang cung cấp dịch vụ của Apple tại các khu vực:
- Hoa Kỳ và Canada: thoisu.com.vn/en-us/HT204039.
- Châu Âu: thoisu.com.vn/en-us/HT204040.
- Châu Á – Thái Bình Dương: thoisu.com.vn/en-us/HT203982.
- Châu Mỹ Latinh và Caribe: thoisu.com.vn/en-us/HT204041.
- Châu Phi: thoisu.com.vn/en-us/HT204045.
- Trung Đông và Ấn Độ: thoisu.com.vn/kb/HT204042.
Rất may mắn là Apple có cung cấp dịch Facetime cho người dùng Việt Nam, nếu gọi Facetime bằng dữ liệu di động thì có thể sử dụng hai nhà mạng là Mobifone và Viettel.
4. Kiểm tra lại kết nối internet trên thiết bị của bạn
Không giống như các cuộc gọi bằng dịch vụ của nhà mạng thông thường, Facetime kết nối với mọi người thông qua dữ liệu trên internet. Nếu iPhone hoặc iPad không thể kết nối để gọi được FaceTime, hãy thử truy cập một website trên thiết bị để kiểm tra lại kết nối internet có đang hoạt động bình thường hay không.
Facetime sẽ hoạt động tốt nhất qua Wi-Fi, nhưng giờ đây với sự phát triển của dịch vụ viễn thông bạn hoàn toàn cũng có thể sử dụng tốt Facetime bằng dữ liệu di động 4G/5G trên thiết bị của mình. Để sử dụng Facetime mà không cần Wi-Fi, hãy thao tác như sau:
- Mở phần “Cài đặt” và đi tới mục “Di động”.
- Kéo xuống nhấn tích cho phép ứng dụng “Facetime” sử dụng dữ liệu di động.

5. Đảm bảo rằng bạn sử dụng đúng thông tin liên hệ Facetime
Trên iPhone, bạn có thể kiểm tra chi tiết thông tin để mọi người có thể gọi Facetime cho bạn bằng cách thao tác như sau:
- Mở phần “Cài đặt” và kéo xuống chọn mục “Facetime”.
- Tại mục “BẠN CÓ THỂ ĐƯỢC LIÊN LẠC BẰNG FACETIME TẠI” chính là những thông tin mà người khác dùng để gọi cho bạn, có thể là số điện thoại hoặc ID Apple của bạn.
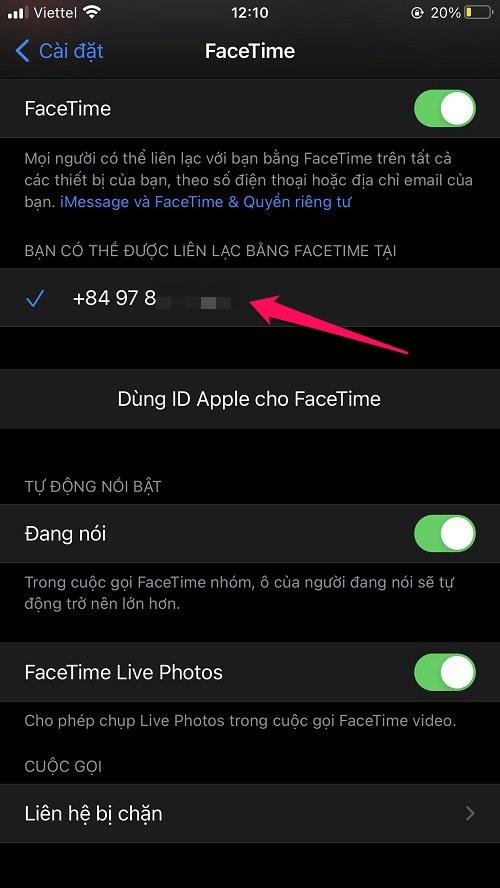
Và tương tự để gọi cho ai đó bằng Facetime, bạn cũng cần sử dụng chính xác thông tin liên hệ Facetime của họ.
6. Xác nhận rằng thiết bị của bạn có hỗ trợ gọi nhóm Facetime
Bạn có thể không sử dụng được tính năng gọi video nhóm trên Facetime nếu thiết bị của bạn đã quá cũ, kể cả khi các cuộc gọi hai người vẫn hoạt động bình thường.
Đối với cuộc trò chuyện FaceTime nhóm, mọi người cần một trong các thiết bị chạy ít nhất phiên bản iOS 12.1.4 trở lên:
- iPhone 6S trở lên.
- iPad Pro, iPad Air 2, iPad mini 4, iPad (thế hệ thứ 5) trở lên.
- iPod touch (thế hệ thứ 7).
- Mọi máy Mac chạy macOS Mojave 10.14.3 trở lên.
7. Xác nhận lỗi tới từ ai trong cuộc gọi nhóm Facetime
Facetime cho phép bạn trò chuyện video nhóm với tối đa 32 người cùng một lúc. Nhưng việc có quá nhiều người làm cho ta khó biết ai đang gây ra sự cố cho Facetime. Bạn hãy thử bắt đầu với cuộc trò chuyện 1-1, sau đó thêm từng người một để tìm hiểu sự cố bắt đầu từ ai.

Nếu Facetime hoàn toàn không thể kết nối với bất kỳ ai, chắc chắn có vấn đề với thiết bị hoặc kết nối internet của bạn. Còn nếu Facetime không thể kết nối với một người cụ thể, vậy thì vấn đề là đến từ họ.
8. Cập nhật phần mềm trên thiết bị của bạn
Facetime rất có thể gặp sự cố nếu bạn chưa cập nhật lên phiên bản hệ điều hành mới nhất trên thiết bị iPhone, iPad hoặc Mac của mình. Bạn hãy tiến hành kiểm tra và cập nhật phần mềm ngay, vì Apple khá thường xuyên cho ra các bản vá lỗi cho ứng dụng của mình. Ngoài ra, bạn cũng hãy đảm bảo rằng người bạn đang cố liên hệ bằng Facetime cũng đã cập nhật phần mềm thiết bị của họ.
Trên thiết bị iPhone hoặc iPad, bạn thao tác như sau:
- Mở “Cài đặt” và
đi đến mục “Cài đặt chung” - Nhấn chọn tiếp mục “Cập nhật phần mềm”.
- Nếu có bản cập nhật mới khả dụng, bạn có thể nhấn tải về và cài đặt ngay.

Trên thiết bị Mac, bạn thao tác như sau:
- Mở phần “System Preferences”.
- Chọn tiếp mục “Software Update”.
- Nếu có bản cập nhật mới khả dụng, bạn có thể nhấn tải về và cài đặt ngay.
9. Cài đặt ngày và giờ tự động trên thiết bị
Apple khuyên người dùng nên cài đặt ngày và giờ tự động nếu Facetime liên tục bị lỗi không gọi được trên thiết bị iPhone, iPad hoặc Mac. Tuy rằng hầu hết chúng ta đều đã cài đặt như vậy, nhưng bạn vẫn nên kiểm tra lại một lần để chắc chắn điều này.
Trên thiết bị iPhone hoặc iPad, bạn thao tác như sau:
- Mở “Cài đặt” và đi đến mục “Cài đặt chung”.
- Kéo xuống dưới chọn tiếp mục “Ngày & giờ”.
- Nhấn tích mở mục “Đặt tự động” và lựa chọn múi giờ của bạn.

Trên thiết bị Mac, bạn thao tác như sau:
- Mở phần “System Preferences”.
- Chọn tiếp mục “Date & time”.
- Tích mở mục “Set date and time automatically” và chọn múi giờ của bạn.
10. Vô hiệu hóa rồi mở lại Facetime trên thiết bị của bạn
Bạn hãy thử vô hiệu hóa rồi mở lại Facetime trên thiết bị iPhone, iPad hoặc Mac của mình. Có thể bạn sẽ cần phải đăng nhập vào ID Apple khi mở lại.
Trên thiết bị iPhone hoặc iPad, bạn thao tác như sau:
- Mở “Cài đặt” và kéo xuống chọn ứng dụng “Facetime”.
- Nhấn tắt mục “Facetime” rồi tích mở lại.
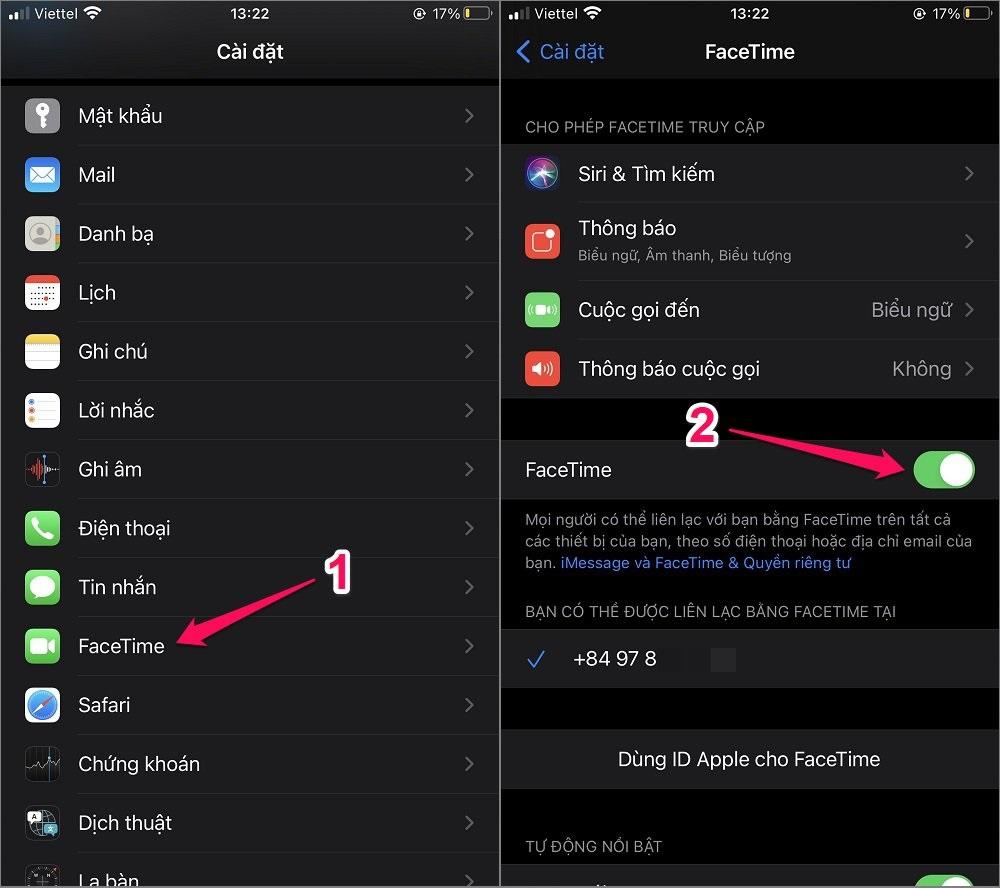
Trên thiết bị Mac, bạn thao tác như sau:
- Mở ứng dụng “Facetime”.
- Chọn tiếp mục “Preferences”.
- Bỏ tích mục “Enable this account” rồi tích mở lại.
11. Đăng xuất rồi đăng nhập lại Facetime trên thiết bị của bạn
Nếu Facetime vẫn không gọi được trên thiết bị iPhone, iPad và Mac của bạn, hãy thử thêm một cách là đăng xuất hoàn toàn rồi đăng nhập lại Facetime. Và bạn cần đảm bảo nhập chính xác tên người dùng và mật khẩu ID Apple khi đăng nhập lại.
Bạn có thể thao tác tương tự tại mục cài đặt Facetime trên thiết bị.
12. Kiểm tra lại Camera và Micro trên thiết bị của bạn
Nếu mọi người không thể nhìn thấy hoặc nghe thấy bạn nói trên Facetime, có thể đã có sự cố với camera hoặc micro trên thiết bị của bạn. Cách đơn giản nhất để kiểm tra việc này là mở Camera trước và tự quay một đoạn video ngắn lúc bạn đang trò chuyện.
Sau đó bạn phát lại video để xem có vấn đề gì với hình ảnh hay âm thanh bạn vừa quay hay không. Nếu có, hãy thử tìm cách khắc phục chúng trên mạng. Trường hợp nếu không may mắn thiết bị iPhone, iPad hay Mac của bạn đã bị hỏng phần cứng, chỉ còn cách đem đi bảo hành hoặc sửa chữa lại.
13. Bật Camera và Micro của bạn khi đang gọi Facetime
Nếu mọi người không thể nhìn thấy hoặc nghe thấy bạn nói trên Facetime, cũng có thể chỉ đơn giản là bạn đã nhấn tắt Camera hoặc Micro cho cuộc gọi Facetime đó.
Trong cuộc gọi Facetime, bạn chỉ cần nhấn vào biểu tượng Camera và biệu tưởng Micro để bật chúng lên nếu chúng đang bị gạch chéo.

14. Tắt các hạn chế về nội dung Facetime
Nếu ứng dụng Facetime không hoạt động bình thường trên thiết bị iPhone, iPad hoặc Mac của bạn, rất có thể bạn đã bật hạn chế nội dung. Mọi người thường sử dụng các cài đặt này để kiểm soát trẻ nhỏ truy cập các tính năng nhất định trên thiết bị.
Trên thiết bị iPhone hoặc iPad, bạn thao tác như sau:
- Mở “Cài đặt” và kéo xuống chọn mục “Thời gian sử dụng”.
- Chọn tiếp mục “Giới hạn ứng dụng”.
- Đảm bảo không có ứng dụng “Facetime” ở trong đây, nếu có bạn hãy xóa bỏ.

15. Sử dụng ứng dụng khác thay thế Facetime
Bạn có thể khắc phục hầu hết các lỗi của Facetime bằng các mẹo bên trên. Tuy nhiên nếu vẫn không thành công, bạn luôn có rất nhiều lựa chọn ứng dụng gọi video khác rất tốt để thay thế Facetime, như Facebook Messenger, Zalo, Zoom Meeting,… Hầu hết chúng đều miễn phí và thậm chí còn hoạt động được trên nhiều nền tảng hơn. Điều này có nghĩa là bạn có thể bắt đầu trò chuyện thêm với những người dùng Android và cả Windows nữa, chứ không chỉ với mỗi người dùng thiết bị Apple như Facetime.
Nếu bạn có bất kỳ thắc mắc hay góp ý về nội dung bài viết Hướng dẫn cách khắc phục iPhone không gọi được Facetime, hãy chia sẻ ý kiến của bạn bằng khung bình luận bên dưới nhé.
Chúc bạn thành công !!!